Wix エディタ:パーツを操作する
5分
ページにパーツを追加したら、パーツを調整および管理して、サイト全体でバランスの取れたコンテンツを作成しましょう。サイズ、位置、角度を選択し、パーツやデザインをコピーして効率的に作業することができます。
パーツを移動させる
パーツの位置を変更して、ページコンテンツの残りの部分に合わせます。ドラッグアンドドロップを使用して単一のパーツを自由に移動させたり、ドラッグハンドルを使用して、複数の整列したパーツを縦に移動させたりできます。
ヒント:
エディタでパーツを選択または見つけることができない場合、別のパーツの後ろに配置されている可能性があります。
エディタで単一のパーツを移動させる方法:
- エディタで該当するパーツをクリックします。
- パーツをクリックしてドラッグします。
- 希望の位置でパーツをドロップします。

複数のパーツを移動させる方法:
- 該当するパーツをすべて配置します。
- これらのパーツの上部にあるパーツをクリックします。
- ドラッグハンドル
 をクリック&ドラッグします。
をクリック&ドラッグします。 - パーツグループを希望の位置に移動させます。

ご存知でしたか?
エディタツールバーを使用して、パーツをより正確に配置することができます。エディタツールバーでパーツを再配置する方法はこちら
パーツをコピー&ペーストする
1つまたは複数のパーツをコピー&ペーストして、コンテンツをすばやく作成します。あるページ / セクションからパーツをコピーし、別のセクションに貼り付けることで、サイトのデザインの一貫性を保つことができます。
単一のパーツをコピー&ペーストする方法:
- エディタで該当するパーツを右クリックします。
- 「コピー」をクリックします。
- サイト内の新しいページまたはセクションに移動します。
- 希望の場所で右クリックします。
- 「ペースト」をクリックします。
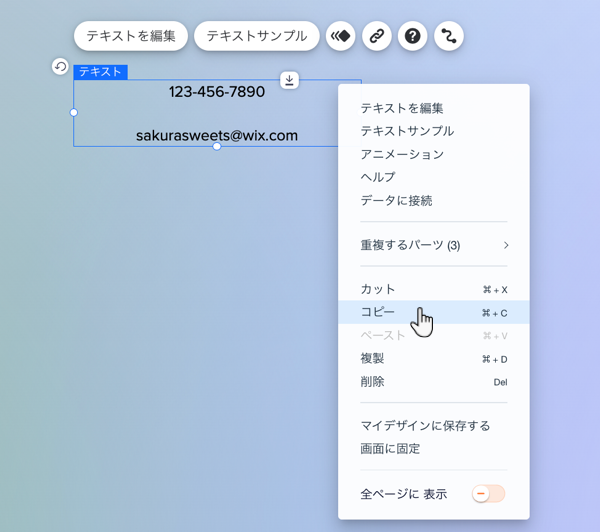
複数のパーツをコピー&ペーストする方法:
- エディタ内で該当するパーツをクリック&ドラッグします。
- 「グループを作成」をクリックします。
- グループを右クリックし、「コピー」をクリックします。
- サイト内の新しいページまたはセクションに移動します。
- 希望の場所で右クリックします。
- 「ペースト」をクリックします。
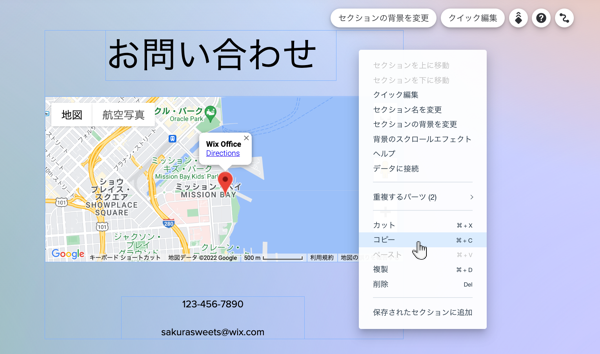
備考:
- キーボードショートカット「Ctrl+C」を使用してパーツをコピーしたり、「Ctrl+V」を使用してパーツを貼り付けたりすることもできます(Mac の場合は「Cmd+C」および「Cmd+V」)。
- アカウント内でパーツをコピーして別のサイトに貼り付けることができます。
- すべてのパーツを選択できない場合は、まず 1つのパーツをクリックしてから、マウスをクリックしてドラッグしてください。
パーツのサイズを変更する
パーツのストレッチハンドルを使用して、パーツを好きなだけ大きくしたり小さくしたりします。パーツのサイズを変更すると、ページまたはセクションのサイズがパーツに合わせて自動的に調整される場合があります。
パーツのサイズを変更する方法:
- エディタで該当するパーツをクリックします。
- パーツの端にあるストレッチハンドルをドラッグします。
- パーツが希望のサイズになったら、ハンドルをドロップします。

ご存知でしたか?
エディタツールバーを使用して、パーツのサイズをより正確に変更することができます。エディタツールバーでパーツのサイズを変更する方法はこちら
注意:
- 画像、ボタン、シェイプ、画像ギャラリーなど、一部のパーツはデフォルトで比例して調整されます。キーボードの Shift キーを押しながら、これらのパーツのサイズを自由に調整できます。
- メニュー、ボックス、スライドショー、アプリなどその他のパーツは、デフォルトで自由に調整されます。キーボードの Shift キーを押しながら、これらのパーツのサイズを均等に調整できます。
パーツを回転させる
パーツを回転させると、楽しくクリエイティブな方法でサイトにユニークなタッチを加えることができます。アイコンを使用してパーツを自由に回転させることで、色々と試して好きな角度を見つけましょう。
パーツを回転させる方法:
- エディタで該当するパーツをクリックします。
- パーツの左上にある「回転」アイコン
 をクリック&ドラッグします。
をクリック&ドラッグします。

ヒント:
エディタツールバーを使用して、回転角度を正確に設定することもできます。エディタツールバーでパーツを回転させる方法はこちら
パーツのデザインをコピーする
パーツのデザインをコピーし、サイト上の他の類似パーツで使用します。たとえば、ボタンのデザインをコピーして他のボタンに適用することで、サイト全体で一貫したデザインを保つことができます。
パーツのデザインをコピーする方法:
- エディタでデザインをコピーするパーツを右クリックします。
- 「デザインをコピー」をクリックします。
- パネル右側で、置き換えたいデザインを選択します。
- 「適用」をクリックします。
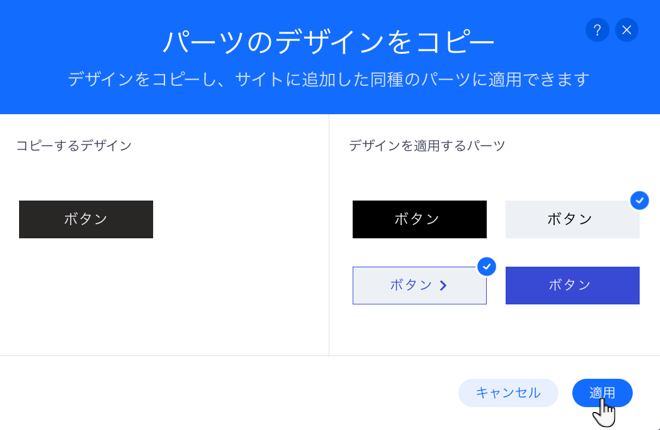
注意:
デザインをコピー機能は、ページとボタンやコンテナなどのおすすめパーツで使用できます。
よくある質問
詳細については以下の質問をクリックしてください。
エディタで複数のパーツを選択するにはどうすればよいですか?
サイト上のパーツをより正確にサイズ変更、回転、配置するにはどうすればよいですか?
ページの下部に余白ができるのはなぜですか?

